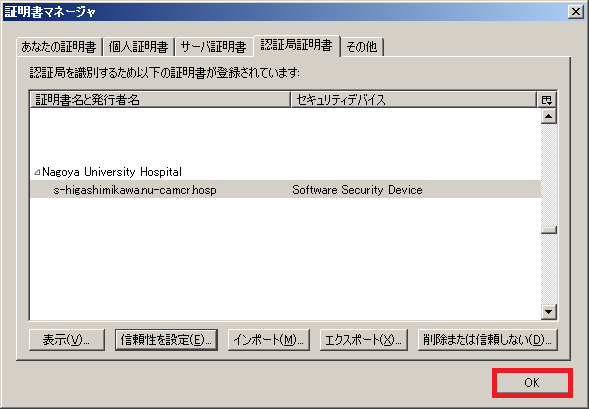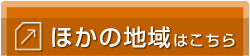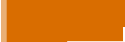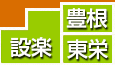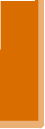証明書のインストール手順
Windows端末(Firefox)での手順
本手順はWindows8.1でFirefox41.0.2を使用した手順です。
バージョンによって画面や文言が多少違う場合がありますが、適宜読み替えて下さい。
※ Internet Exploerをご使用の場合は、こちらの手順 をご覧ください。
クライアント証明書のダウンロード
Firefoxを立ち上げ、赤枠に管理者から通知されたURLを入力します。
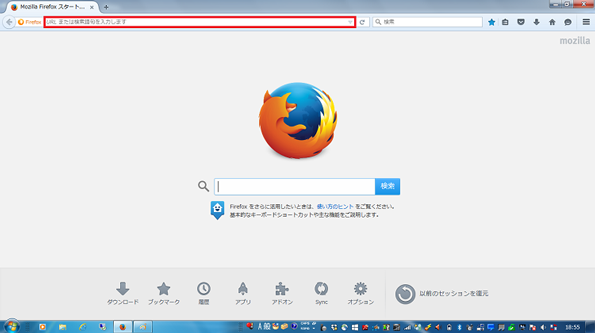
管理者から通知された『証明書取得用No』と『証明書取得用パスワード』を入力し、ログインボタンをクリックします。
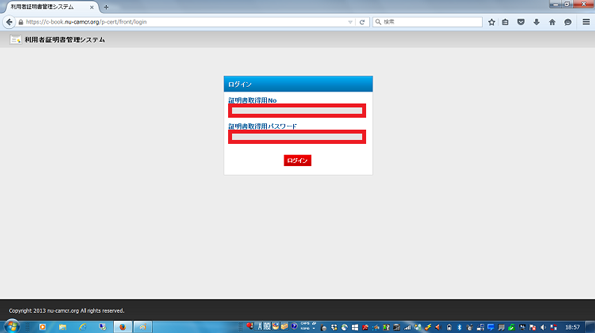
赤枠の『×』ボタンをクリックします。
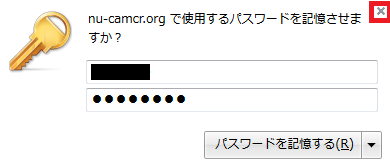
ログイン後の画面で、クライアント証明書のダウンロードをクリックします。
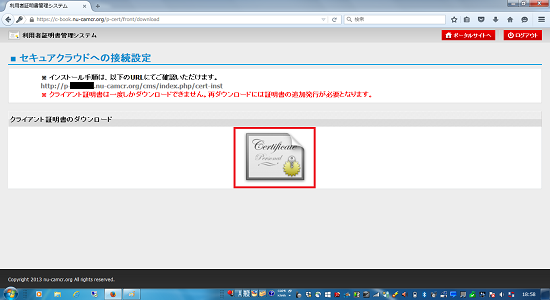
『OK』をクリックします。
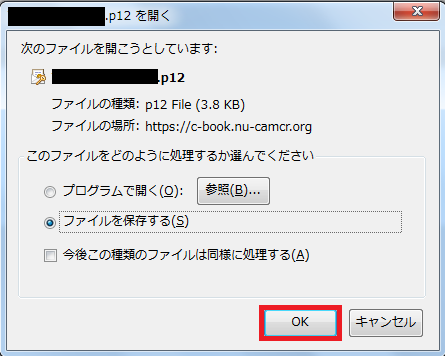
クライアント証明書のインストール
赤枠の『↓』(ダウンロードアイコン)をクリックします。
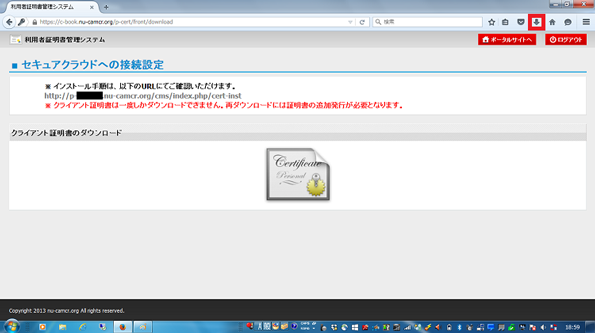
赤枠の『クライアント証明書』をクリックします。
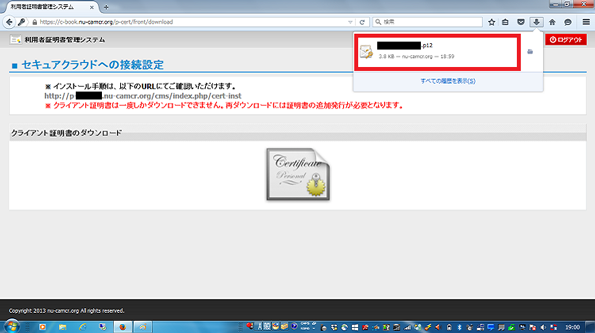
証明書のインポートウィザードの開始が表示されます。
『次へ』ボタンをクリックします。
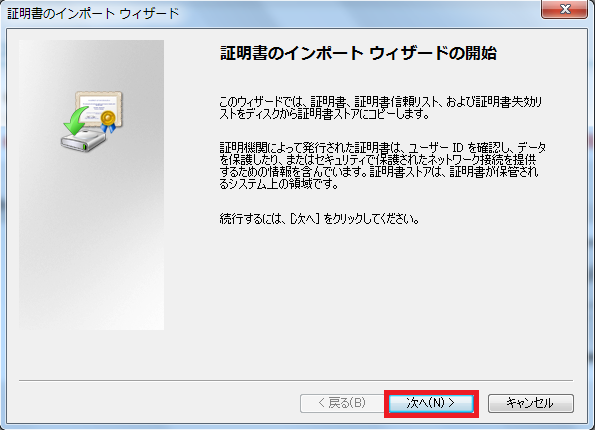
『次へ』ボタンをクリックします。
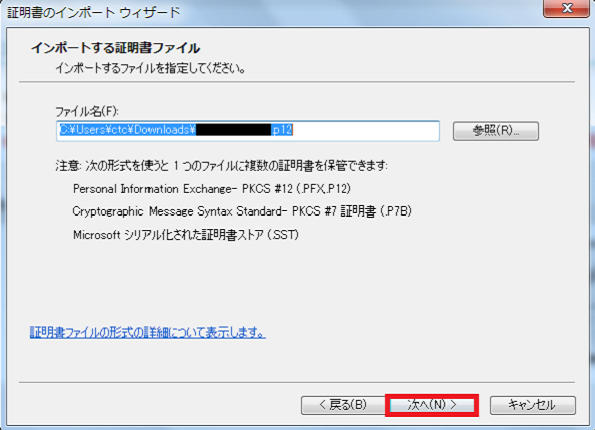
①『パスワード』に『証明書取得用パスワード』を入力後
②『次へ』ボタンをクリックします。
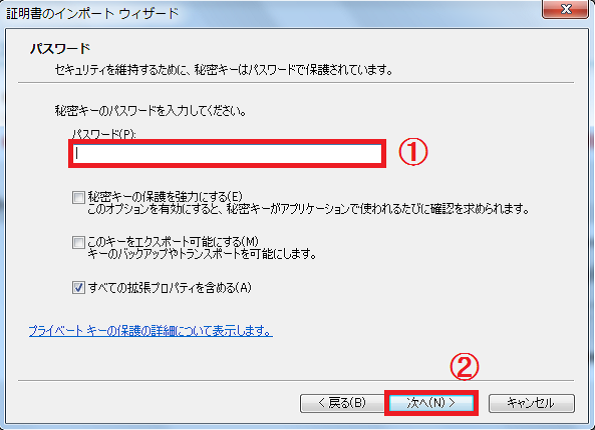
『次へ』ボタンをクリックします。
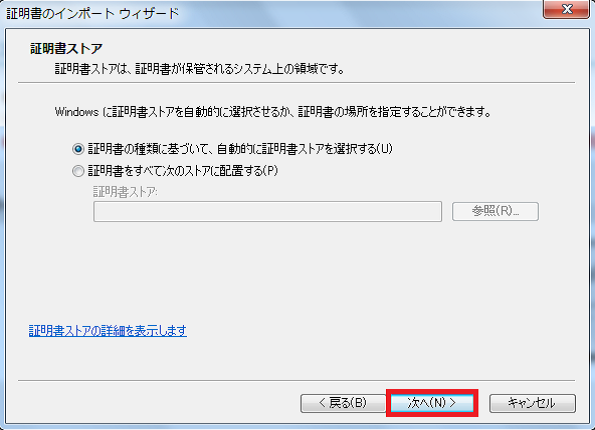
『完了』ボタンをクリックします。
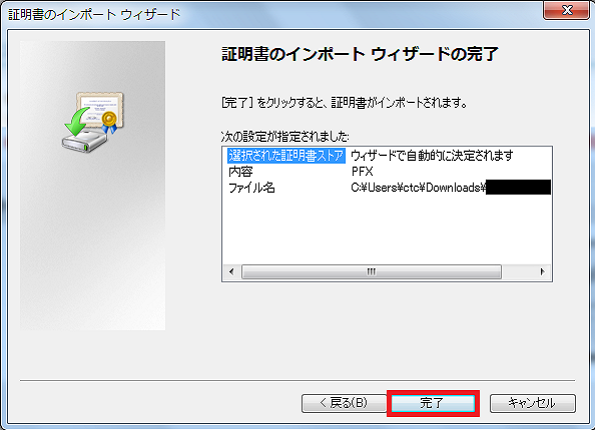
『正しくインポートされました』とのメッセージが出ます。
『OK』ボタンをクリックします。
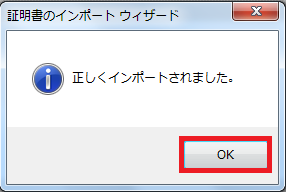
画面右上の赤枠をクリックします。
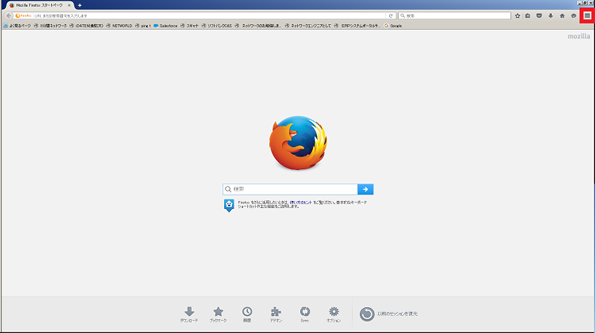
『オプション』をクリックします。
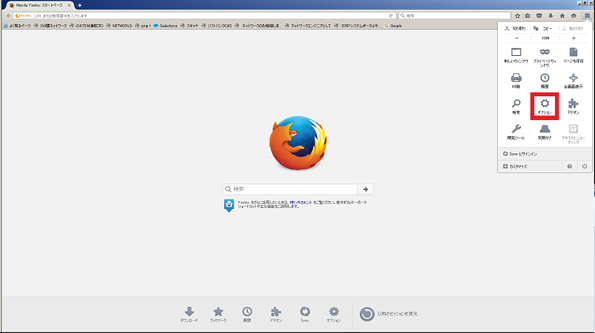
『詳細』をクリックします。
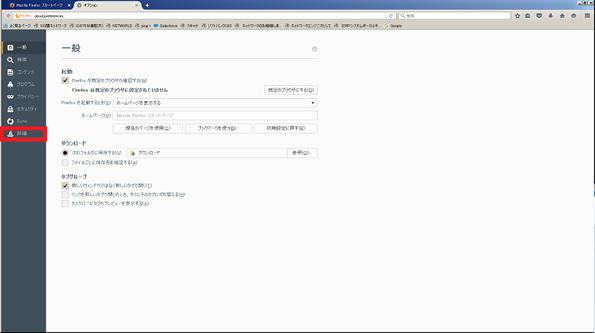
①『証明書』のタブをクリックします。
②『証明書を表示(C)...』をクリックします。
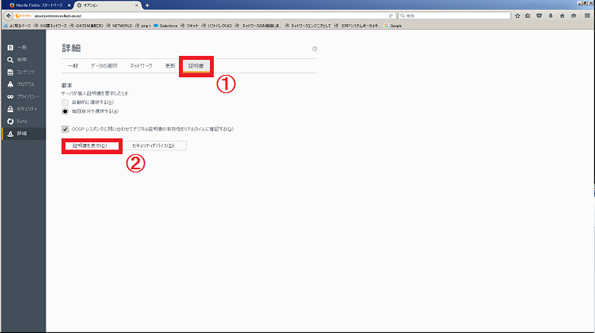
①『あなたの証明書』のタブをクリックします。
②『インポート(M)...』をクリックします。
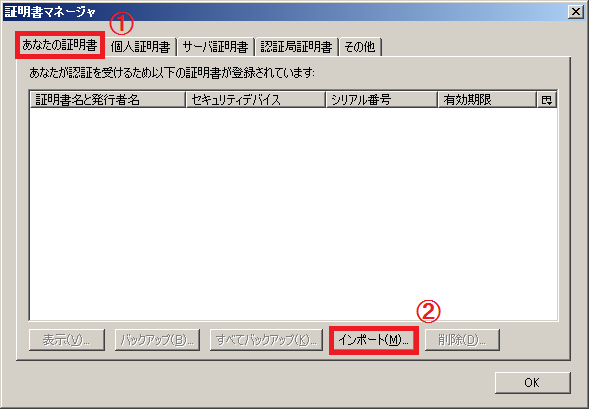
①『ダウンロード』フォルダを選択します。
②ダウンロードした証明書を選択します。
③『開く(O)』をクリックします。
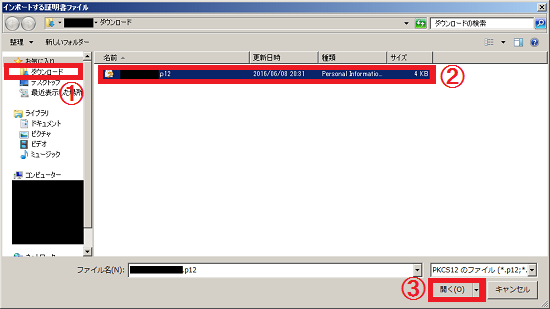
『証明書取得用パスワード』を入力し、『OK』ボタンをクリックします。
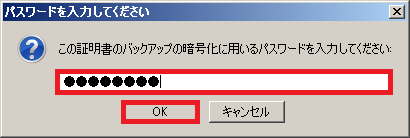
『OK』ボタンをクリックします。
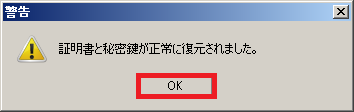
①『あなたの証明書』のタブをクリックします。
②インストールした証明書が表示されていることを確認してください。
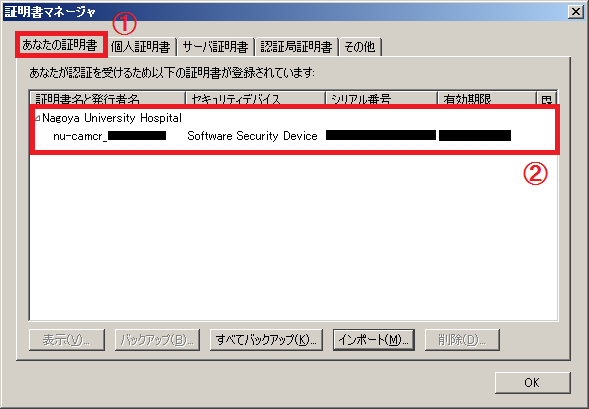
①『認証局証明書』のタブを選択します。
②下方向にスクロールし、『Nagoya University Hospital』の下にあるインストールした証明書をクリックします。
③『信頼性を設定(E)...』をクリックします。
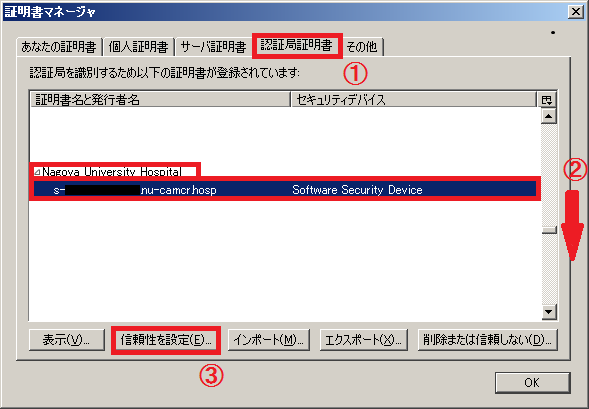
『この証明書をWebサイトの識別に使用する』のチェックボックスにチェックを入れ、『OK』ボタンをクリックします。
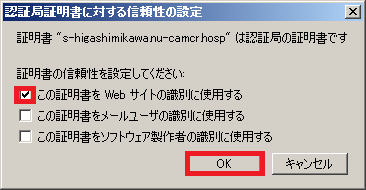
最後に『OK』ボタンをクリックしインストール完了です。