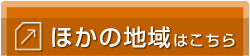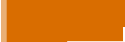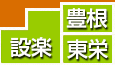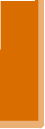証明書のインストール手順
Windows 10端末での手順
本手順はWindows 10でMicrosoft Edgeを使用した手順です。
他のバージョンをご使用の場合は画面が多少違う事、また文言が違う事がありますが適宜読み替えて下さい。
1.利用者証明書管理システムのログイン画面にアクセスし、管理者から通知された「証明書取得用No」および 「証明書取得用パスワード」を入力し「ログイン」をクリックします。
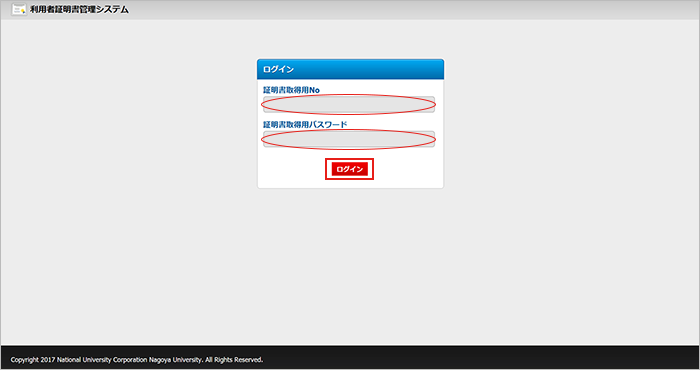
2.セキュアクラウドへの接続設定画面でクライアント証明書のダウンロードアイコンをクリックします。
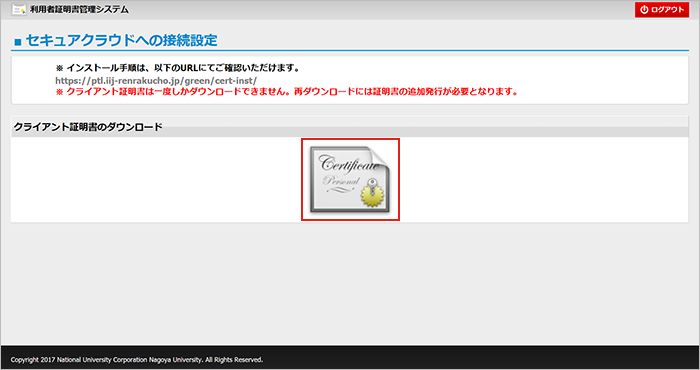
3.ダウンロードファイルの「開く」をクリックします。
※ご利用のブラウザにより表示が異なります。
(「保存」をクリックした場合、通常は " ダウンロード " か " マイプロファイル " にファイルが保存されます。任意の場所に保存する場合は、保存先を忘れないようにしてください。ダウンロードした証明書ファイルを開くと、次の手順に進めます。)
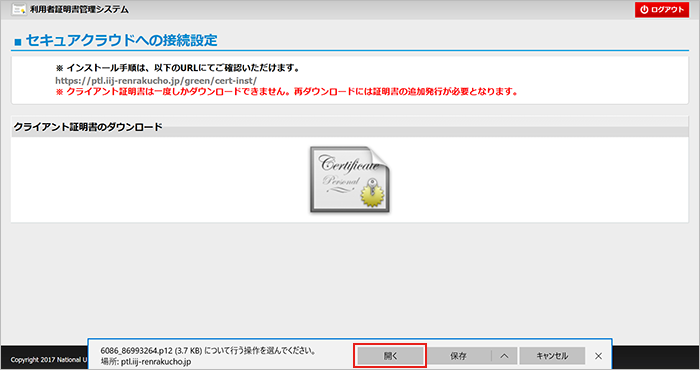
4.証明書のインポートウィザードの開始が表示されます。
保存場所が「現在のユーザー」である事を確認し、「次へ」をクリックします。
※複数のアカウントでWindows端末にサインインしている場合は、それぞれのアカウント毎に証明書のインストールが必要です。
(アカウント毎に保存場所を「現在のユーザー」に設定し、証明書のインストールをします。)
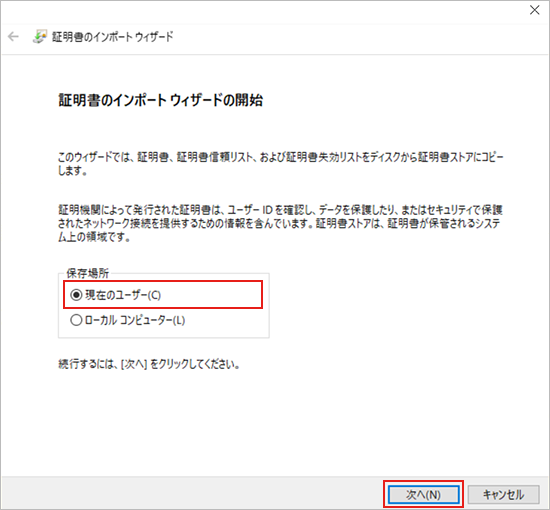
5.インポートするファイルが指定されていることを確認し、「次へ」をクリックします。
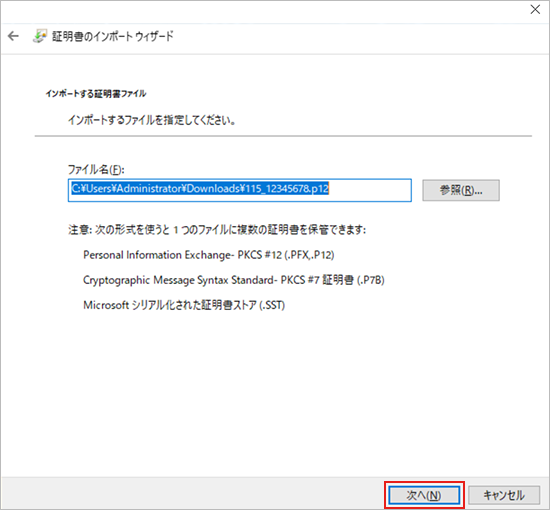
6.「パスワード」に「証明書取得用パスワード」を入力後、「次へ」をクリックします。
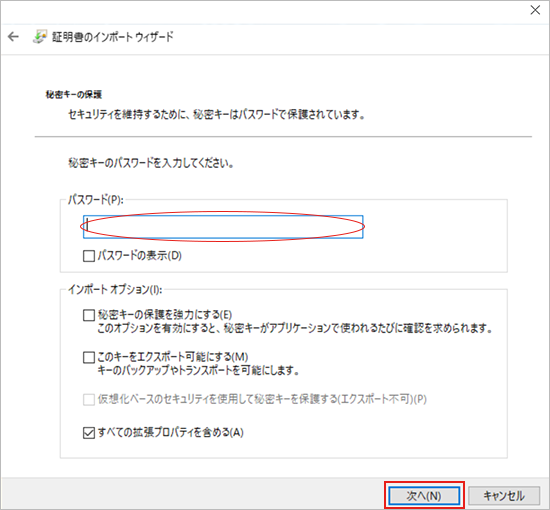
7.証明書ストアを自動的に選択させるか、指定するかを選択し、「次へ」をクリックします。
※特に指定がなければ「自動的に選択する」の状態のまま「次へ」をクリックします。
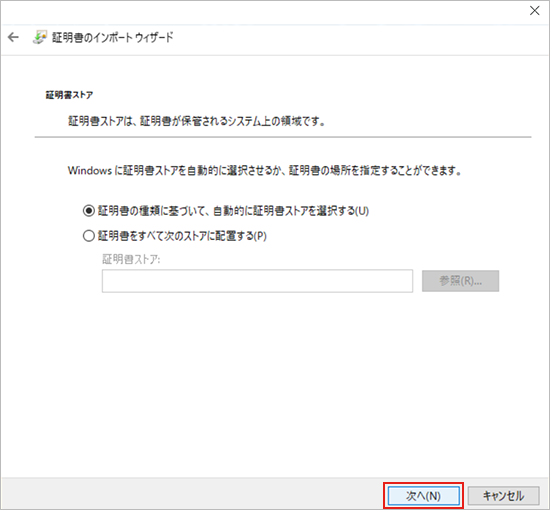
8.証明書のインポート ウィザードの完了が表示されたら「完了」をクリックします。
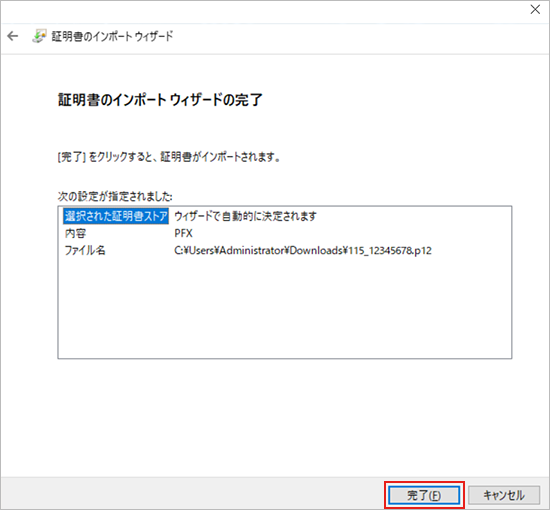
9.「正しくインポートされました。」と表示されたら「OK」をクリックします。
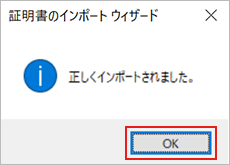
以上で証明書のインストール作業は完了です。