証明書のインストール手順 Windowsの場合
Windowsの場合
Windows 10/11でGoogle Chrome、Microsoft EdgeまたはInternet Exploer11を使用した手順を説明します。
ここではGoogle Chromeを例に説明しますが、操作の流れは共通です。
Mozilla Firefoxをご利用の方はこちらをご覧ください。
→WindowsでMozilla Firefoxをご利用の場合
1.事前準備
証明書をダウンロードするには、「証明書取得用No」と「証明書取得用パスワード」が必要です。
あらかじめPC版の電子@連絡帳をご利用いただき、管理メニューで証明書を発行し、お手元にご準備のうえインストールを行ってください。
連絡帳証明書をお持ちの方で、証明書の追加発行が必要な方はこちらをご覧ください。
→別の端末用に証明書を追加する場合
→利用者に証明書を追加する場合
2.証明書のインストール
- 電子@連絡帳ポータルサイトにアクセスします。
- 電子@連絡帳ポータルサイトで[初回の証明書設定]ボタンをクリックします。
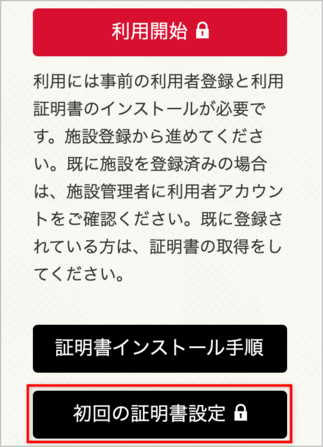
→「証明書ダウンロード」画面が表示されます。 - 「証明書取得用No」と「証明書取得用パスワード」を入力し、[ログイン]ボタンをクリックします。
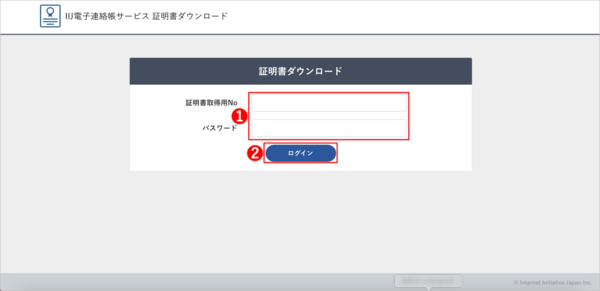
→「証明書のダウンロード」画面が表示されます。 - [ここを押すとダウンロードを開始します。]をクリックします。
※ダブルクリックしないよう注意してください。
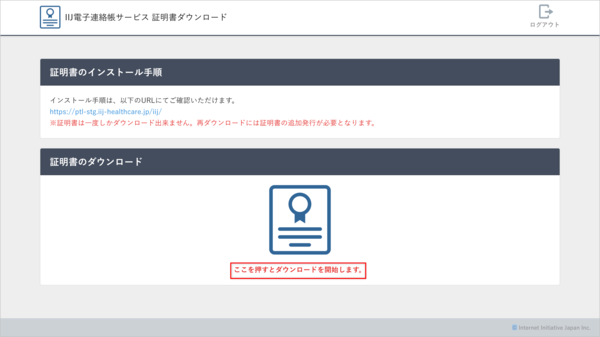
- ダウンロードした証明書ファイルをクリックして開きます。
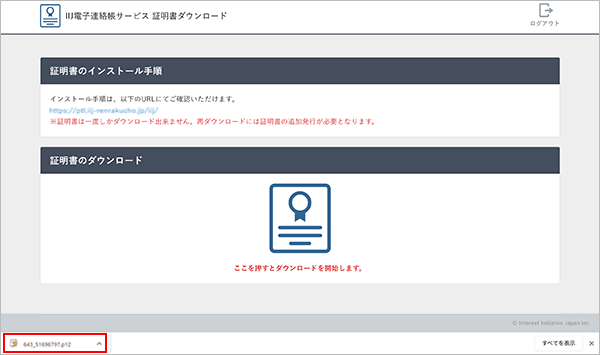
→「証明書のインポートウィザード」画面が表示されます。
---
◎Windows 11の場合
→「証明書のインポートウィザード」画面が右上に表示されます。
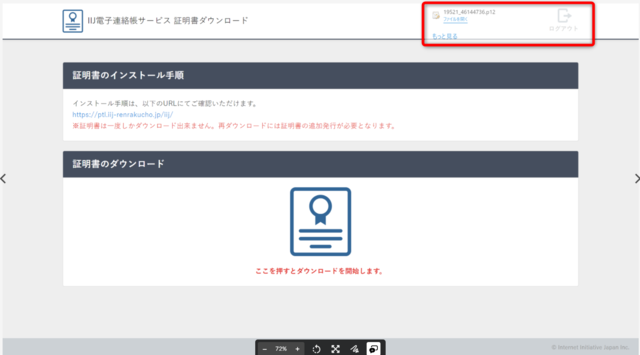
- [保存場所]で[現在のユーザー]が選択されていることを確認し、[次へ]ボタンをクリックします。
複数のアカウントでWindows端末にサインインしている場合は、それぞれのアカウントごとに証明書のインストールが必要です。
アカウントごとに[保存場所]を[現在のユーザー]に設定し、証明書をインストールします。
- ダウンロードした証明書が指定されていることを確認し、[次へ]ボタンをクリックします。
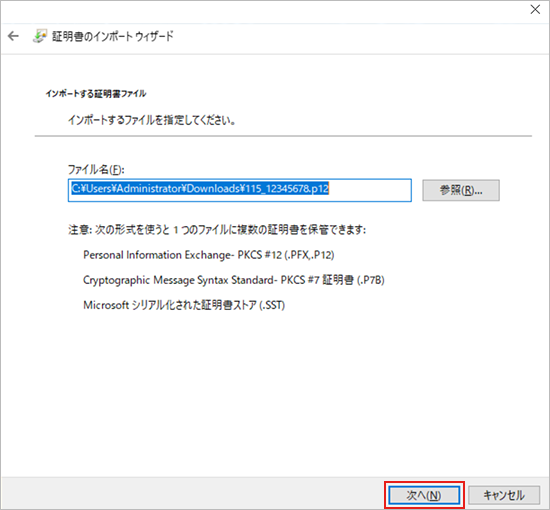
- [パスワード]に「証明書取得用パスワード」を入力し、[次へ]ボタンをクリックします。
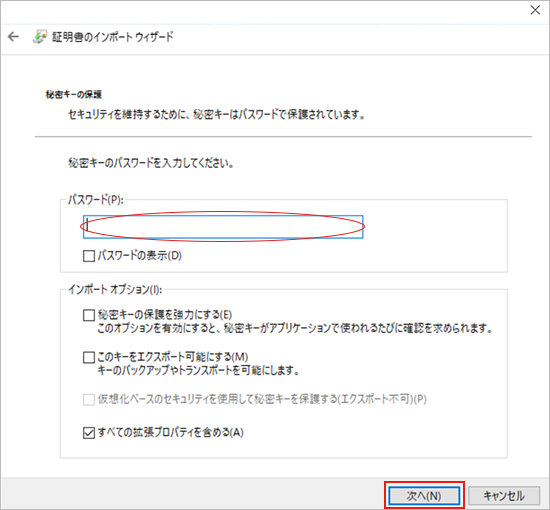
- [証明書の種類に基づいて、自動的に証明書ストアを選択する]を選択し、[次へ]ボタンをクリックします。
証明書ストアを指定したい場合は、[証明書をすべて次のストアに配置する]を選択し、証明書ストアを指定します。
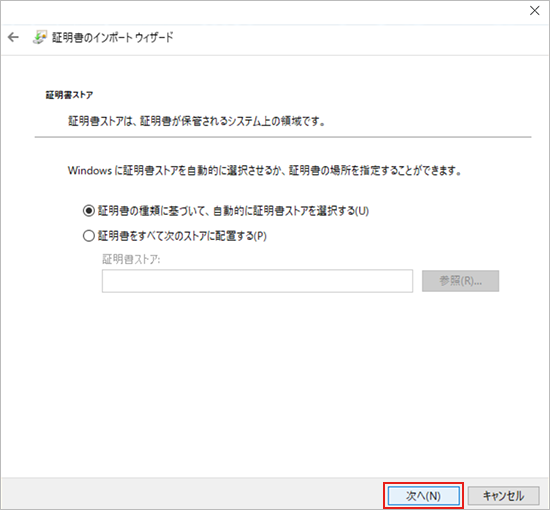
→「証明書のインポートウィザードの完了」が表示されます。 - [完了]ボタンをクリックします。
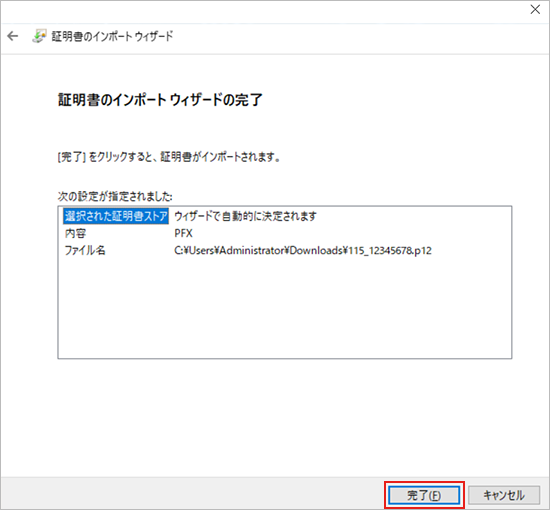
→「正しくインポートされました。」と表示されます。 - [OK]ボタンをクリックします。
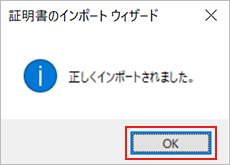
→これで、証明書のインストールは完了です。





