証明書のインストール手順 WindowsでMozilla Firefoxをご利用の場合
WindowsでMozilla Firefoxをご利用の場合
Windows 10/11でFirefoxを使用した手順を説明します。
1.事前準備
証明書をダウンロードするには、「証明書取得用No」と「証明書取得用パスワード」が必要です。
あらかじめ電子@連絡帳の管理メニューで証明書を発行し、お手元にご準備のうえインストールを行ってください。
2.証明書のインストール
- 電子@連絡帳ポータルサイトにアクセスします。
- 電子@連絡帳ポータルサイトで[初回の証明書設定]ボタンをクリックします。
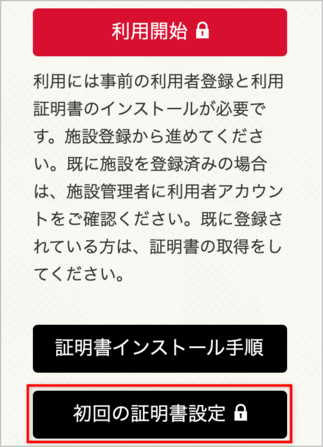
→「証明書ダウンロード」画面が表示されます。 - 「証明書取得用No」と「証明書取得用パスワード」を入力し、[ログイン]ボタンをクリックします。
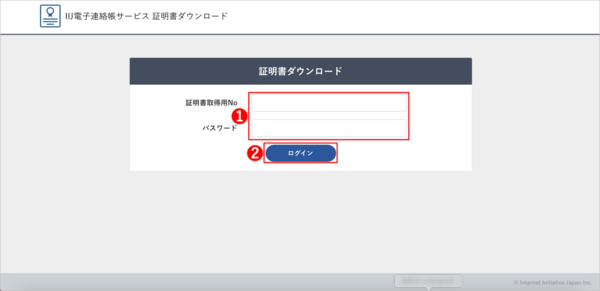
→「証明書のダウンロード」画面が表示されます。 - [ここを押すとダウンロードを開始します。]をクリックします。
※ダブルクリックしないよう注意してください。
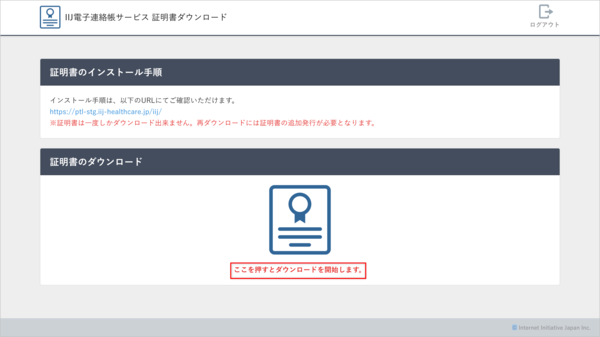
- [ファイルを保存する]が選択されていることを確認し、[OK]ボタンをクリックします。
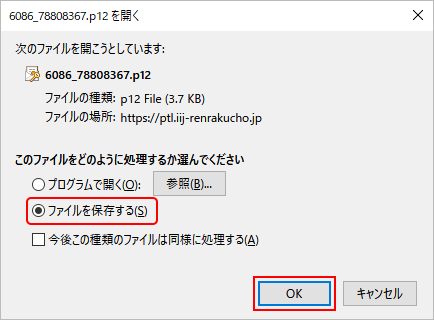
- [ダウンロードボタン]をクリックし、ダウンロードした証明書ファイルをクリックして開きます。
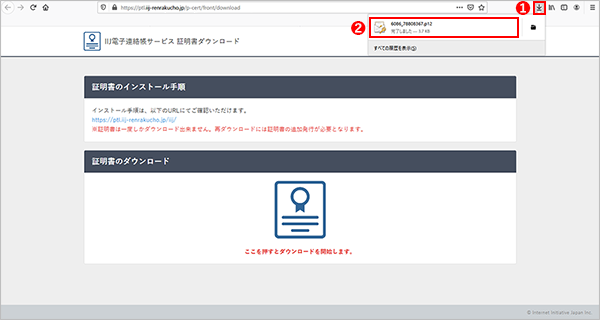
→「証明書のインポートウィザード」画面が表示されます。 - [保存場所]で[現在のユーザー]が選択されていることを確認し、[次へ]ボタンをクリックします。
複数のアカウントでWindows端末にサインインしている場合は、それぞれのアカウントごとに証明書のインストールが必要です。
アカウントごとに[保存場所]を[現在のユーザー]に設定し、証明書をインストールします。
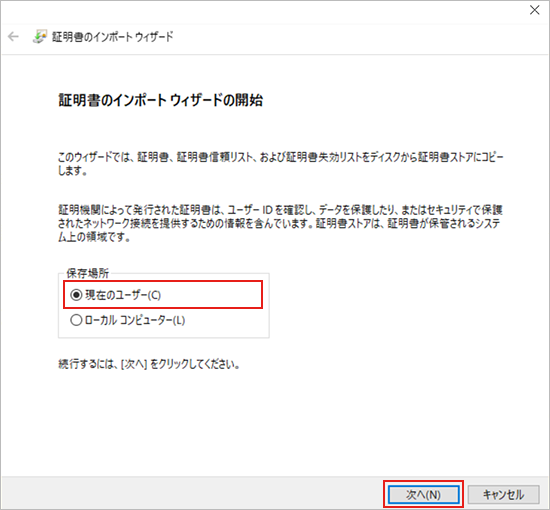
- ダウンロードした証明書が指定されていることを確認し、[次へ]ボタンをクリックします。
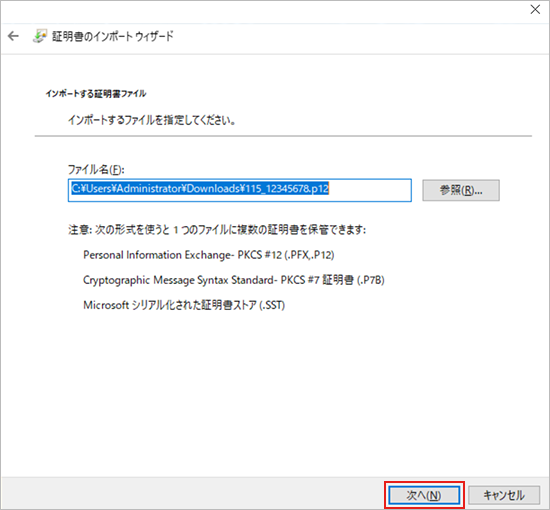
- [パスワード]に「証明書取得用パスワード」を入力し、[次へ]ボタンをクリックします。
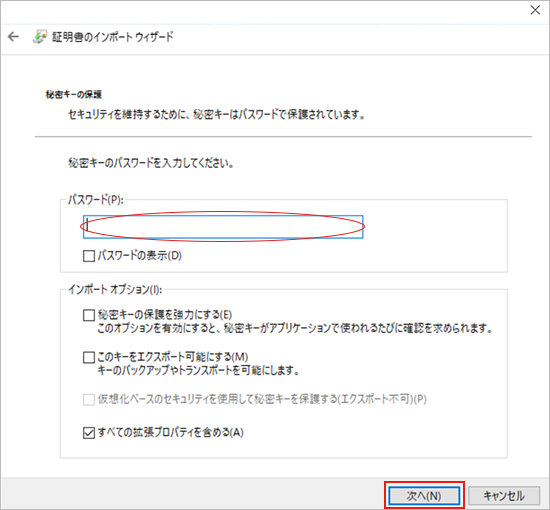
- [証明書の種類に基づいて、自動的に証明書ストアを選択する]を選択し、[次へ]ボタンをクリックします。
証明書ストアを指定したい場合は、[証明書をすべて次のストアに配置する]を選択し、証明書ストアを指定します。
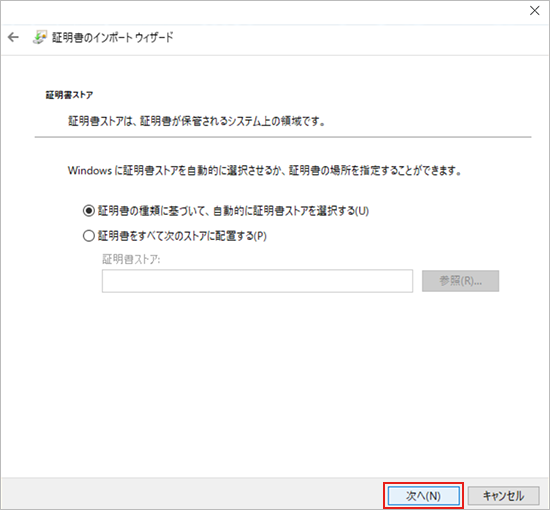
→「証明書のインポートウィザードの完了」が表示されます。 - [完了]ボタンをクリックします。
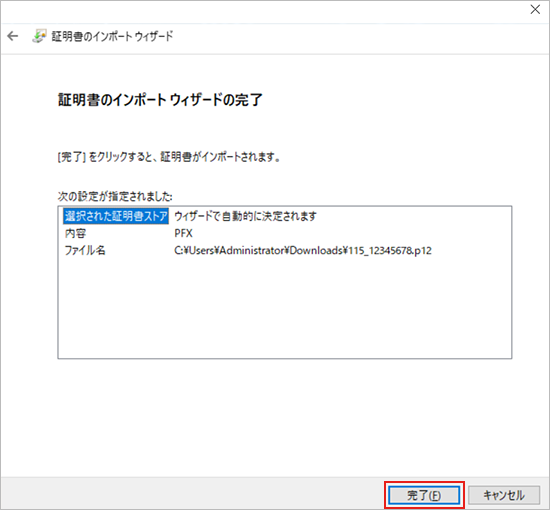
→「正しくインポートされました。」と表示されます。 - [OK]ボタンをクリックします。
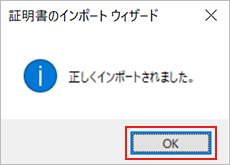
- メニューボタンをクリックし、[設定]をクリックします。
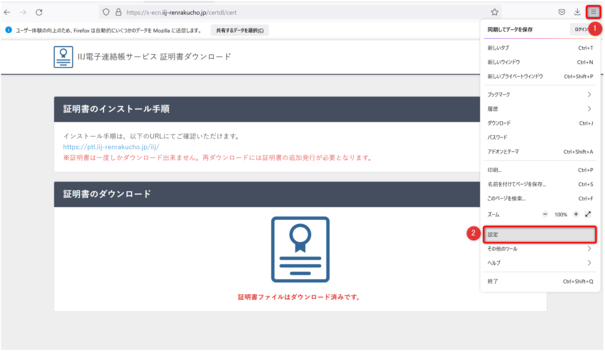
→「設定」画面が表示されます。 - [プライバシーとセキュリティ]タブをクリックします。
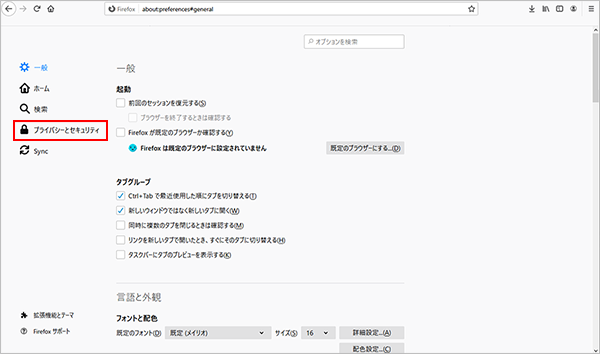
- 最下部の[証明書]の[証明書を表示]ボタンをクリックします。
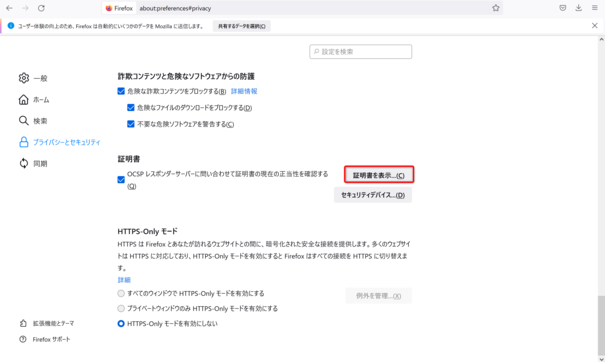
→「証明書マネージャー」画面が表示されます。 - [あなたの証明書]タブをクリックし、[インポート]ボタンをクリックします。
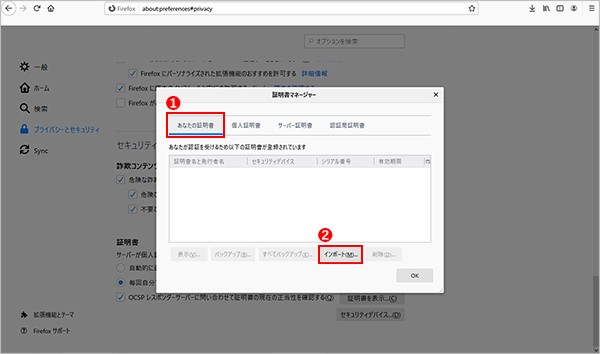
→「インポートする証明書ファイル」画面が表示されます。 - [ダウンロード」フォルダを選択します。
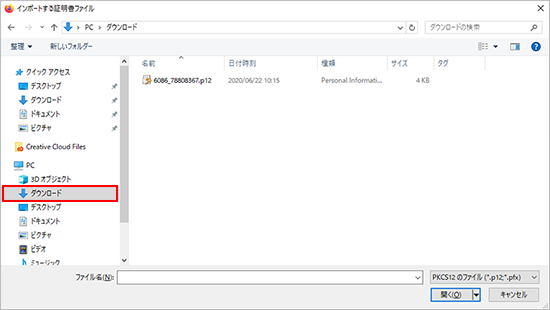
→「パスワードを入力してください」と表示されます。 - ダウンロードした証明書を選択し、[開く]ボタンをクリックします。
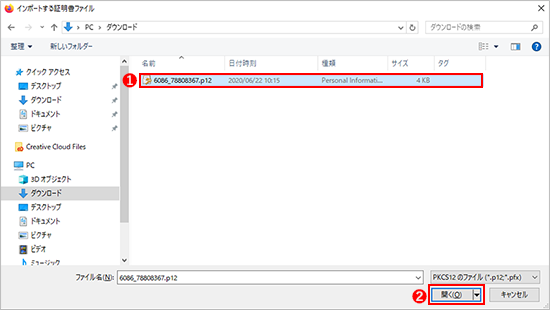
→「パスワードを入力してください」と表示されます。 - 「証明書取得用パスワード」を入力し、[OK]ボタンをクリックします。
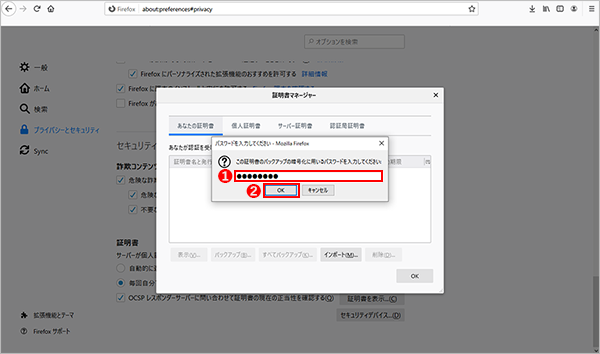
→「証明書マネージャー」画面に戻ります。 - インストールした証明書が表示されていることを確認します。
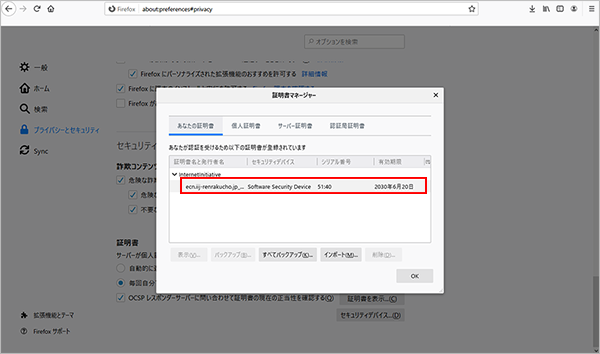
- [認証局証明書]タブをクリックします。
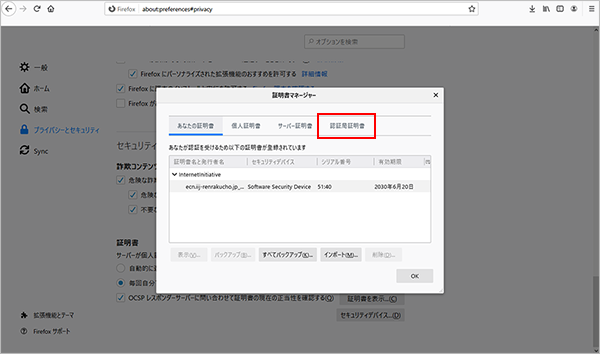
- インストールした証明書をクリックし、[信頼性を設定]ボタンをクリックします。
・[証明者名と発行者名]はアルファベット順です。
・下方向にスクロールすると、「InternetInitiative」の下にインストールした証明書があります。
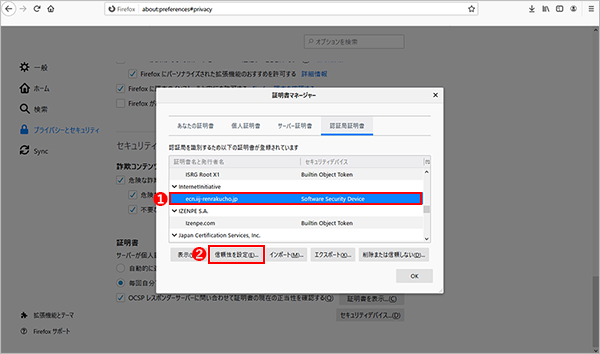
→「認証局証明書に対する信頼性の設定」画面が表示されます。 - [この証明書をウェブサイトの識別に使用する]にチェックを付け、[OK]ボタンをクリックします。
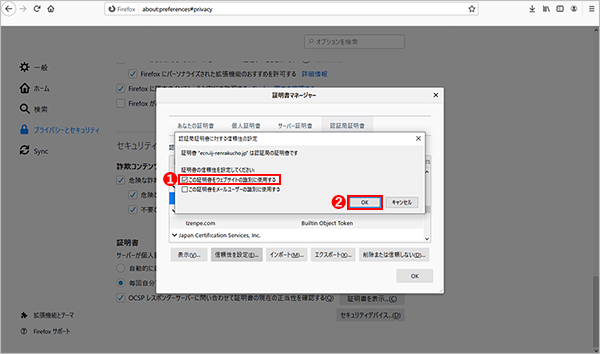
- [OK]ボタンをクリックします。
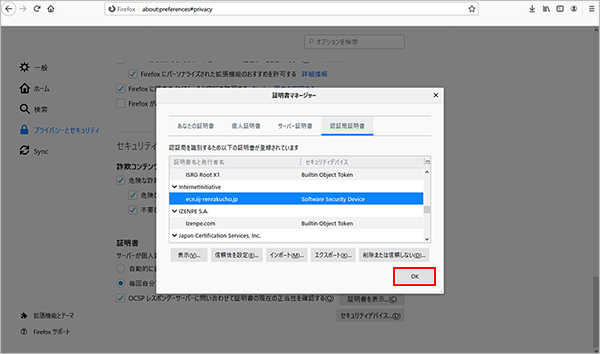
→これで、証明書のインストールは完了です。





