証明書のインストール手順 Chrombookの場合
Chromebookの場合
ChromeOS 96.0.4664.1111でGoogleChrome 96.0.4664.110を使用した手順を説明します。
異なるChromeOSバージョンをご使用の場合は、画面や文言が異なることがあります。
1.事前準備
証明書をダウンロードするには、「証明書取得用No」と「証明書取得用パスワード」が必要です。
あらかじめPC版の電子@連絡帳をご利用いただき、管理メニューで証明書を発行し、お手元にご準備のうえインストールを行ってください。
連絡帳証明書をお持ちの方で、証明書の追加発行が必要な方はこちらをご覧ください。
→別の端末用に証明書を追加する場合
→利用者に証明書を追加する場合
→証明書発行時、「端末種別」で「Android」を選択します。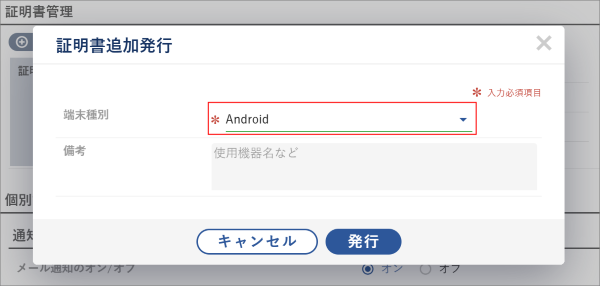
2.証明書のインストール
- 電子@連絡帳ポータルサイトにアクセスします。
- 電子@連絡帳ポータルサイトで[初回の証明書設定]ボタンをクリックします。
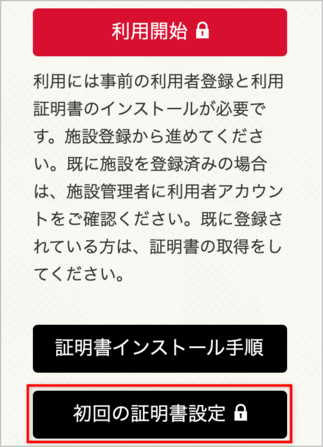
→「証明書ダウンロード」画面が表示されます。 - 「証明書取得用No」と「証明書取得用パスワード」を入力し、[ログイン]ボタンをクリックします。
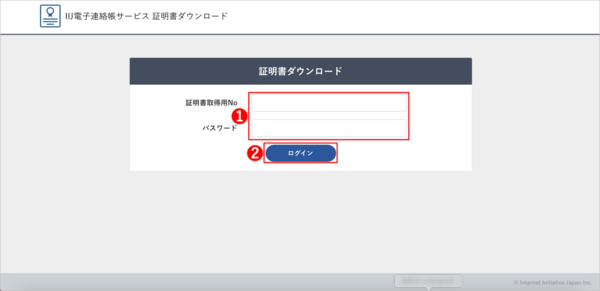
→「証明書のダウンロード」画面が表示されます。 - [ここを押すとダウンロードを開始します。]をクリックします。
※ダブルクリックしないよう注意してください。
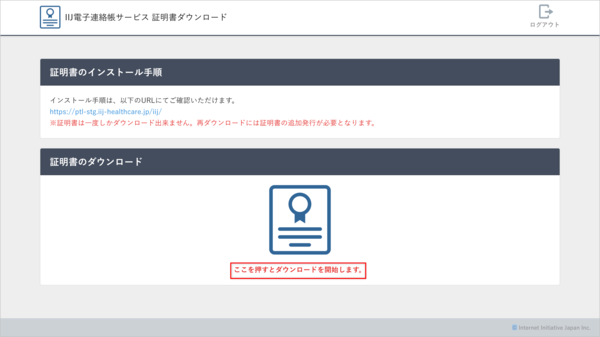
- ダウンロードのポップアップもしくは右下のバーに表示されているアイコンをクリックします。
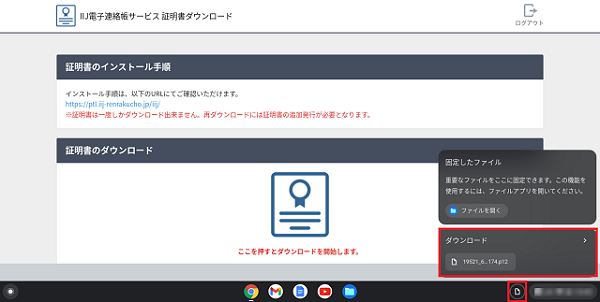
- ダウンロードフォルダに「証明書ファイル」がダウンロードされたことを確認します。
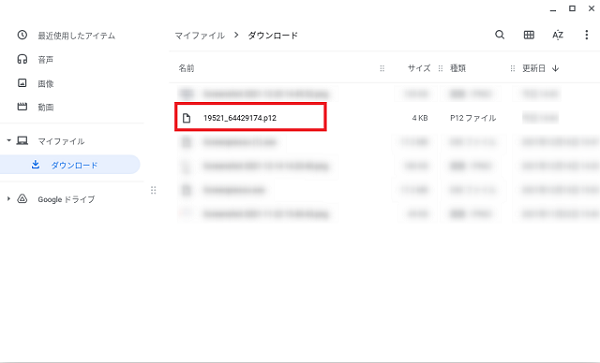
- GoogleChromeに戻り、右上の[⁝]をクリックします。
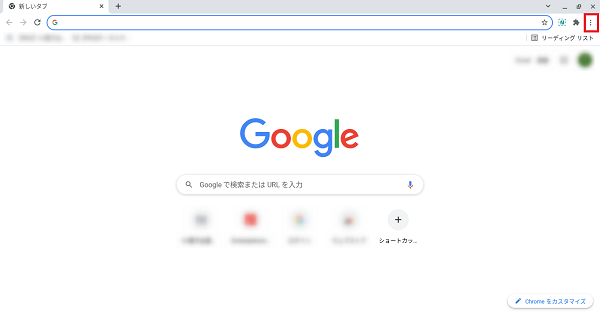
- メニューから[設定]をクリックします。
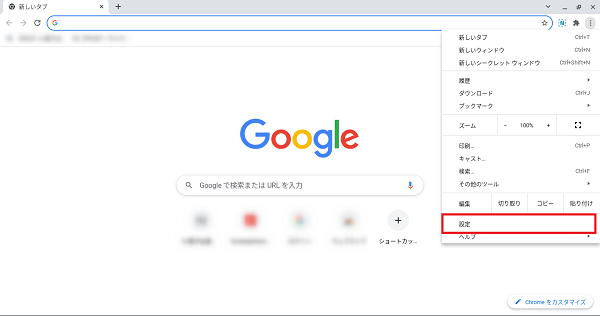
- [プライバシーとセキュリティ]を選択し、[セキュリティ]をクリックします。
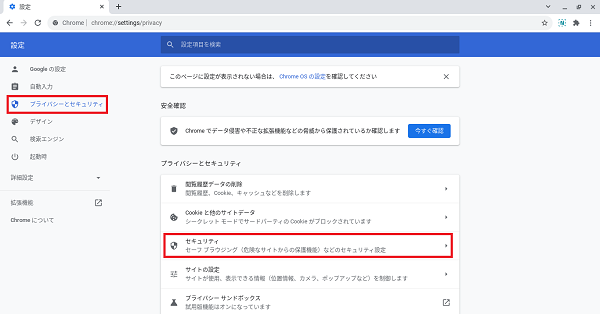
- 下の方にスクロールし、[詳細設定]の中にある[証明書の管理]をクリックします。
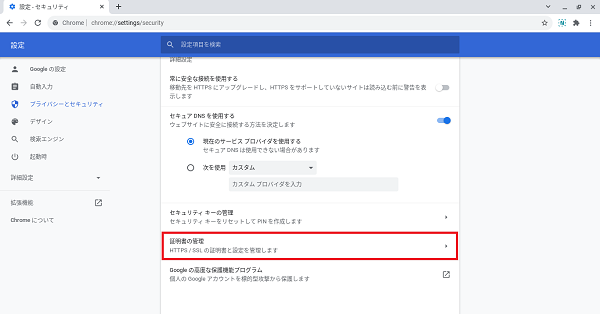
- 証明書の管理画面にて[ユーザの証明書]のタブが選択されていることを確認し、[インポート]をクリックします。
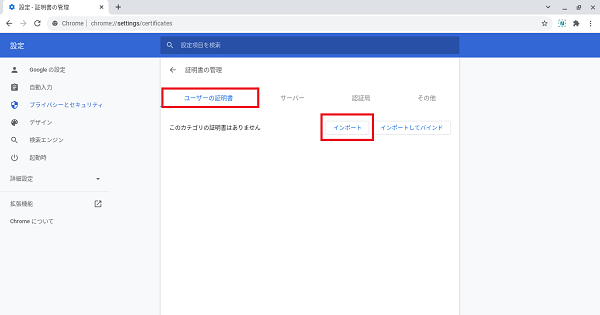
- ダウンロードした「証明書ファイル」を選択し、[開く]をクリックします。
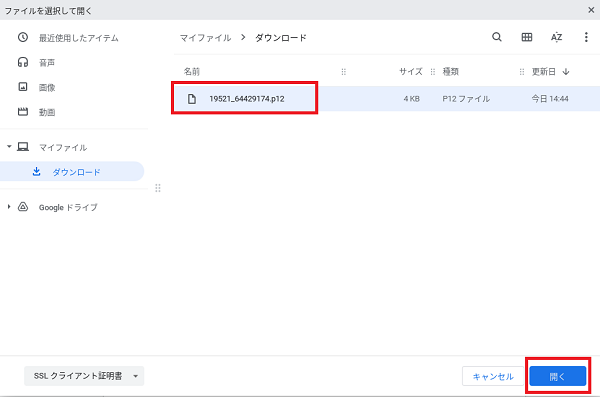
- 「証明書取得用パスワード」を入力し、[OK]をクリックします。
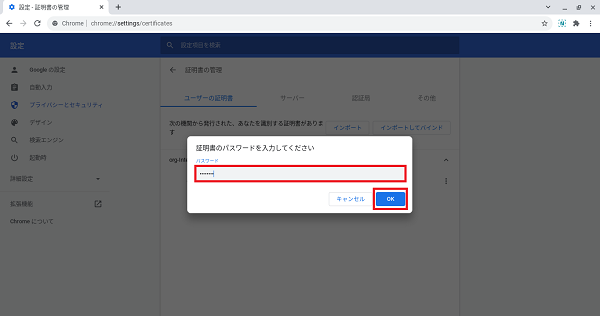
- [ユーザの証明書]のタブにて[org-InternetInitiative]の右側の[ⅴ]をクリックします。
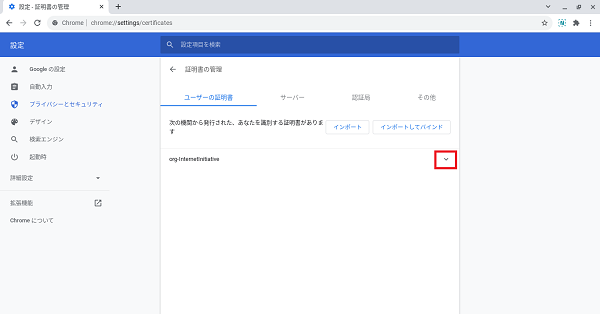
- 「証明書」が追加されたことを確認します。
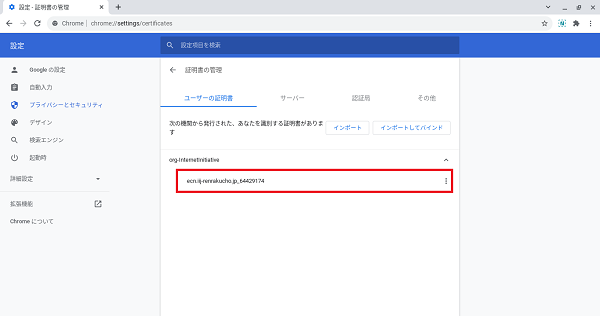
→これで、証明書のインストールは完了です。





