証明書のインストール手順 macOSの場合
macOSの場合
macOS Big Sur v11.2.1でSafari 14.0.3を使用した手順を説明します。
異なるmacOSバージョンをご使用の場合は、画面や文言が異なることがあります。
1.事前準備
証明書をダウンロードするには、「証明書取得用No」と「証明書取得用パスワード」が必要です。
あらかじめPC版の電子@連絡帳をご利用いただき、管理メニューで証明書を発行し、お手元にご準備のうえインストールを行ってください。
連絡帳証明書をお持ちの方で、証明書の追加発行が必要な方はこちらをご覧ください。
→別の端末用に証明書を追加する場合
→利用者に証明書を追加する場合
2.証明書のインストール
- 電子@連絡帳ポータルサイトにアクセスします。
- 電子@連絡帳ポータルサイトで[初回の証明書設定]ボタンをクリックします。
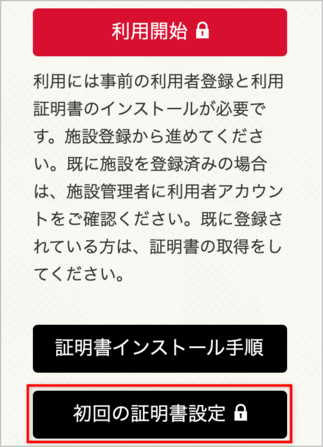
→「証明書ダウンロード」画面が表示されます。 - 「証明書取得用No」と「証明書取得用パスワード」を入力し、[ログイン]ボタンをクリックします。
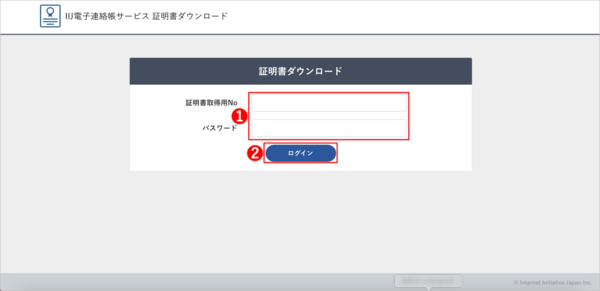
→「証明書のダウンロード」画面が表示されます。 - [ここを押すとダウンロードを開始します。]をクリックします。
※ダブルクリックしないよう注意してください。
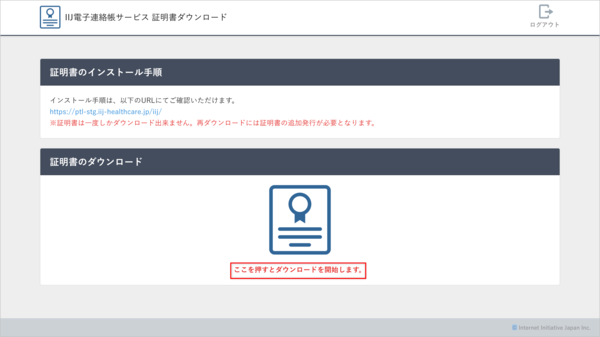
- ダウンロードボタンをクリックします。
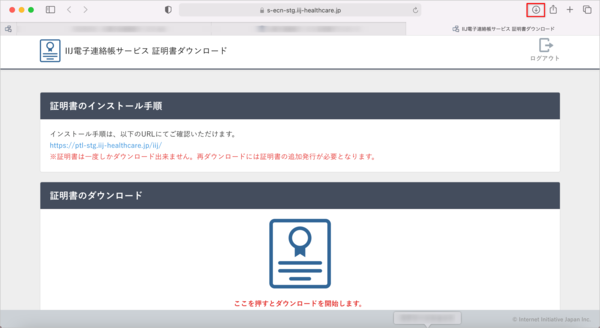
- ダウンロードした証明書ファイルをダブルクリックして開きます。
※ダウンロードした証明書ファイルが表示されない場合は、ダウンロードフォルダから開くようにしてください。
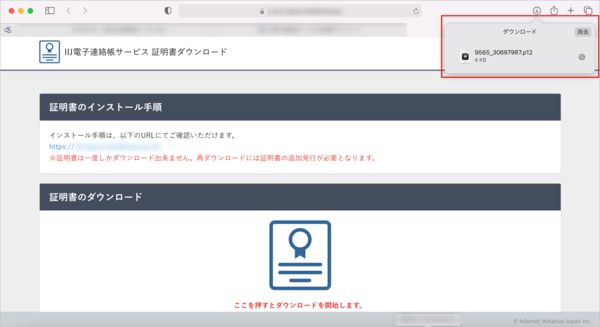
→「パスワードを入力してください」と表示されます。 - ダウンロード先を求められた場合は[ログイン]を指定します。
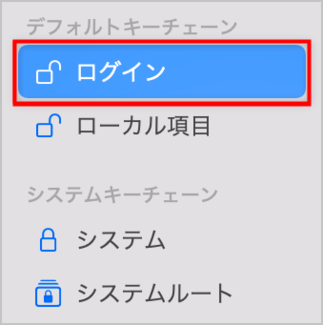
- 「証明書取得用パスワード」を入力し、[OK]ボタンをクリックします。
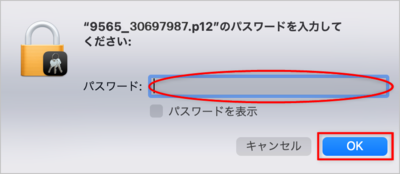
→「キーチェーンアクセス」アプリが起動します。
「キーチェーンアクセス」アプリが起動しない場合は、アプリケーションから起動してください。 - ダウンロードした証明書をダブルクリックします。
※取得用No.のついていない"ecn.iij-renrakucho.jp"と
取得用No.が末尾についた"ecn.iij-renrakucho.jp_XXXXXXXX"を
それぞれ、同様の手順で設定します。
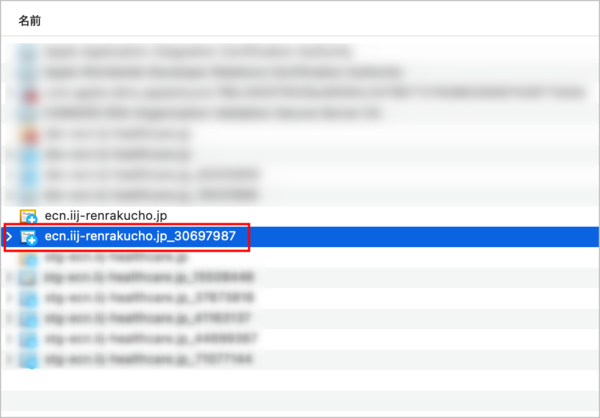
- [信頼]をクリックします。
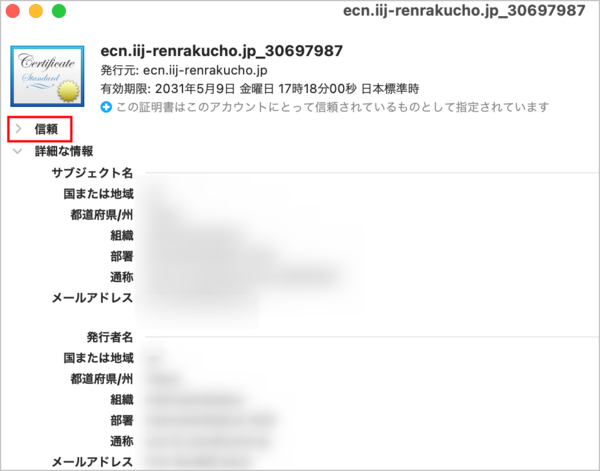
- [この証明書を使用するとき]で[常に信頼]を選択します。
初期表示では[システムデフォルトを使用]が選択されています。
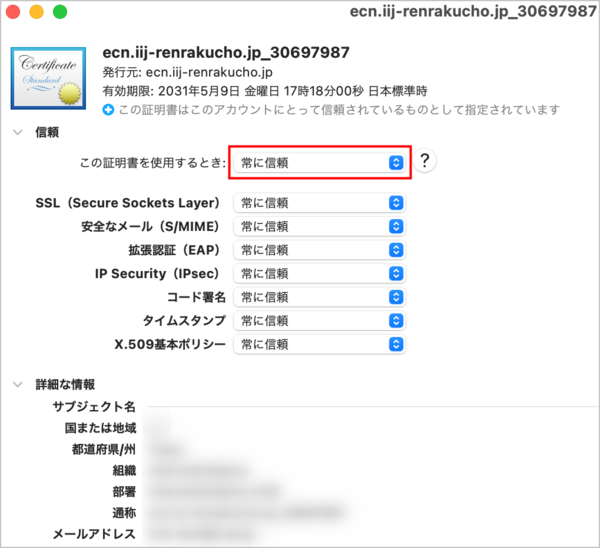
→すべての項目で[常に信頼]が選択されます。 - すべての項目で[常に信頼]が選択されていることを確認し、閉じるボタンをクリックします。
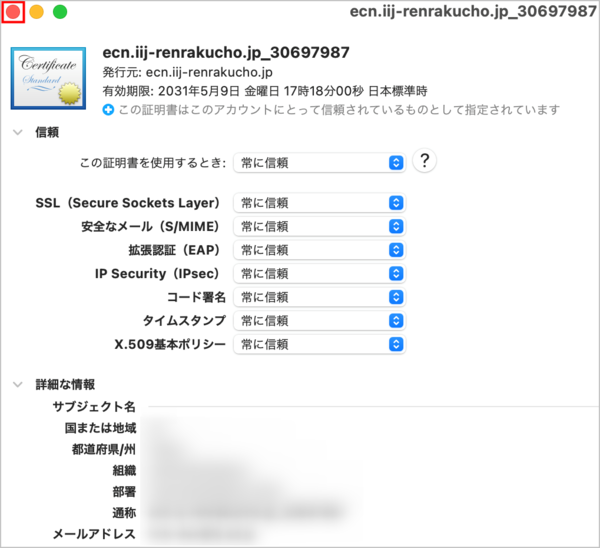
→「証明書信頼設定に変更を加えようとしています。」と表示されます。 - PCの管理者のユーザー名とパスワードを入力し、[設定をアップデート]ボタンをクリックします。
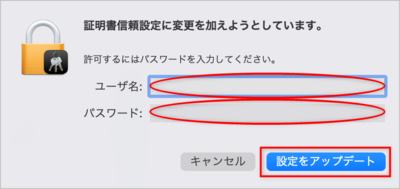
→これで、証明書のインストールは完了です。
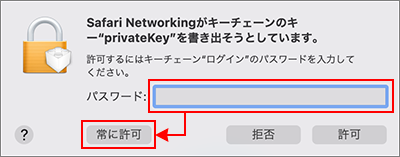
- 操作中にprivateKeyに関する入力を求められたときは、パスワードを入力し「常に許可」をクリックします。
- パスワードが不明な場合、Mac端末のログインパスワードをリセットしてください。
操作方法については端末購入元にお問い合わせいただくか、Apple公式サイトをご確認ください。





